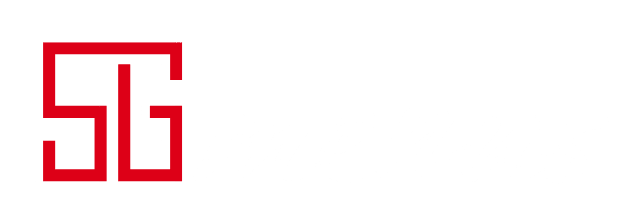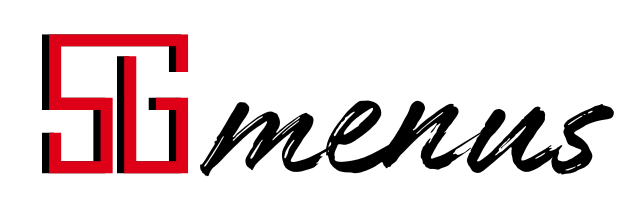Converting a video to a GIF is a popular way to share short, looping animations on social media, websites, or messaging apps. GIFs are smaller in size compared to videos and can be easily embedded or shared without the need for a media player. Here’s a step-by-step guide on how to convert a video to a GIF using different methods.
Contents
Method 1: Online Tools
There are many online tools available that can quickly convert your video to a GIF. One such popular tool is GIPHY.
Steps:
- Visit the Website: Go to the GIPHY website or any other online GIF converter.
- Upload Your Video: Click on the “Choose Video” button and select the video you want to convert from your computer.
- Edit Your GIF: Trim the video to select the part you want to convert, add captions, stickers, or effects as needed.
- Create GIF: Click on the “Create GIF” button to start the conversion.
- Download: Once the GIF is created, download it to your computer.
Method 2: Using Software
Software like Adobe Photoshop allows you to have more control over the conversion process.
Steps:
- Open Photoshop: Launch Adobe Photoshop on your computer.
- Import Video: Go to
File > Import > Video Frames to Layers. Select the video file you want to convert. - Trim Video: Use the options to trim the video and select the frames you want to include in your GIF.
- Edit Frames: Edit the frames as needed. You can add text, adjust colors, or apply filters.
- Save as GIF: Go to
File > Export > Save for Web (Legacy). Choose GIF as the format, adjust settings as needed, and save the file.
Method 3: Using Mobile Apps
There are several mobile apps available for both iOS and Android that allow you to convert videos to GIFs. One popular app is GIF Maker.
Steps:
- Download the App: Install GIF Maker from the App Store or Google Play Store.
- Open the App: Launch the app and select the “Video to GIF” option.
- Select Video: Choose the video you want to convert from your gallery.
- Edit: Trim the video, add captions, or apply filters as needed.
- Convert: Tap on the “Convert” button to create your GIF.
- Save and Share: Save the GIF to your device or share it directly from the app.
Method 4: Using Command Line (FFmpeg)
For more advanced users, FFmpeg is a powerful command-line tool that can convert videos to GIFs. To streamline this process, you can use a video to GIF tool to assist with the conversion.
Steps:
- Install FFmpeg: Download and install FFmpeg from the official website.
- Open Command Prompt: Open the Command Prompt (Windows) or Terminal (Mac/Linux).
- Run Conversion Command: Use FFmpeg commands to convert your video to a GIF by specifying input and output file names, frame rate, and scale as needed.
- Save GIF: The converted GIF will be saved in the specified output location.
To showcase your creativity and technical abilities, you can use video to GIF to better represent your skills in various projects and presentations.
Tips for Creating High-Quality GIFs
- Keep it Short: GIFs are best when they are short and to the point. Trim your video to capture the most interesting part.
- Optimize Size: Reduce the size of the GIF by adjusting the frame rate and resolution to make it more suitable for sharing online.
- Add Captions: Adding text can make your GIF more engaging and convey the message more clearly.
- Looping: Ensure that your GIF loops seamlessly for a better viewing experience.
By following these methods, you can easily convert videos to GIFs and share them with your friends, family, or audience. Choose the method that best suits your needs and start creating your own GIFs today!